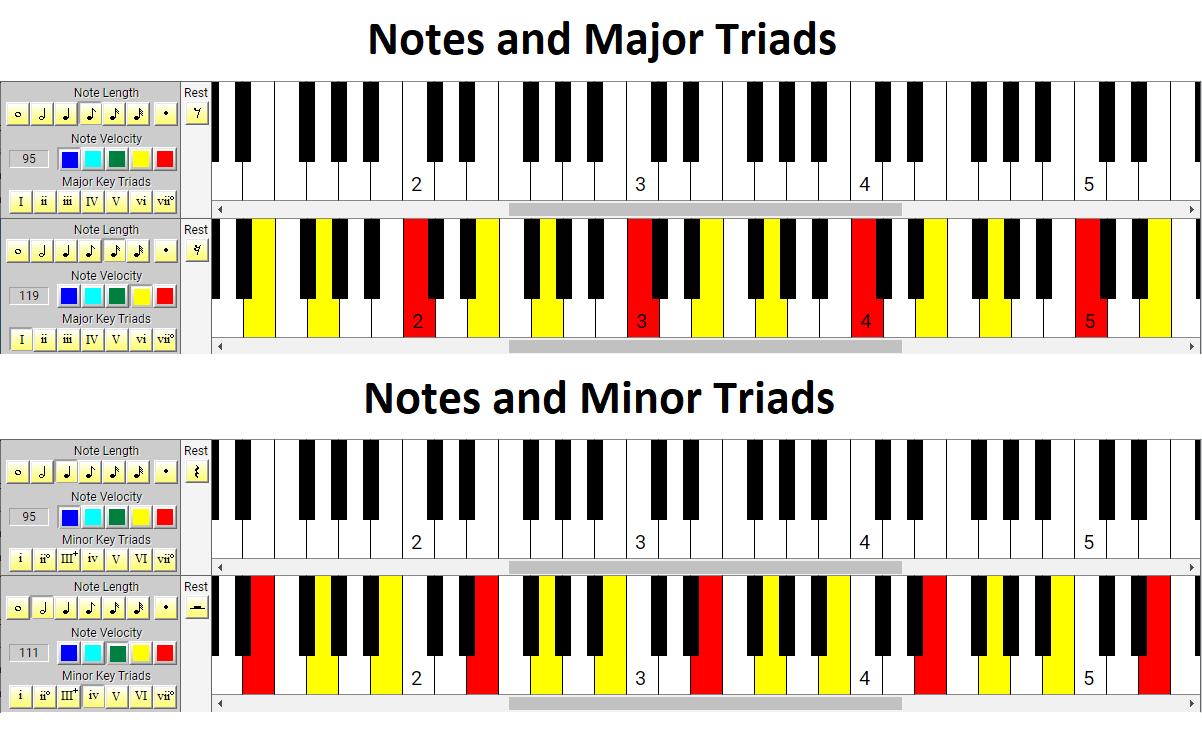Mastering Music Online Recording Studio
Recording Studio Unique Features
- Real-time MIDI recording direct from your MIDI synthesizer
- Runs in your browser with nothing to install
- Sync your composition to YouTube video using drag/drop
- Anywhere, any time, any device. All work stored in the cloud.
Recording and Editing Flexibility
All of the Mastering Music lessons and the in-built recording studio work in your browser, so you can work
on your music anywhere, anytime and on any device. It has 6 different editors that provides the flexibility
for you to work the way you want to and with complete editing freedom with infinite undo/redo on all functions.
This 3 minute video below will provide insight into this powerful recording studio that forms a major part of the whole application.
Global Editor
The Global Editor is the most used editor for recordings and arrangements.
It provides an overview of your song and shows one row for each track.
The data on each track is colour-coded according to family - with wind instruments
shades of blue, guitars are gold, stringed instruments shades of green, percussion
and drums shades of red and vocals sea green.
Working with Parts and Locators
The Global Editor provides for multiple parts to structure the song into sections that propagate across all tracks and these can easily be manipulated to arrange your song. In this editor you can see the various parts of the song, including their names, in the blue parts ribbon above the grid ruler. There are 10 locators available for each song. These are labelled 0 through 9 and appear as orange ovals on the parts ribbon above the ruler and allow quick positioning to the various parts of the song for playing.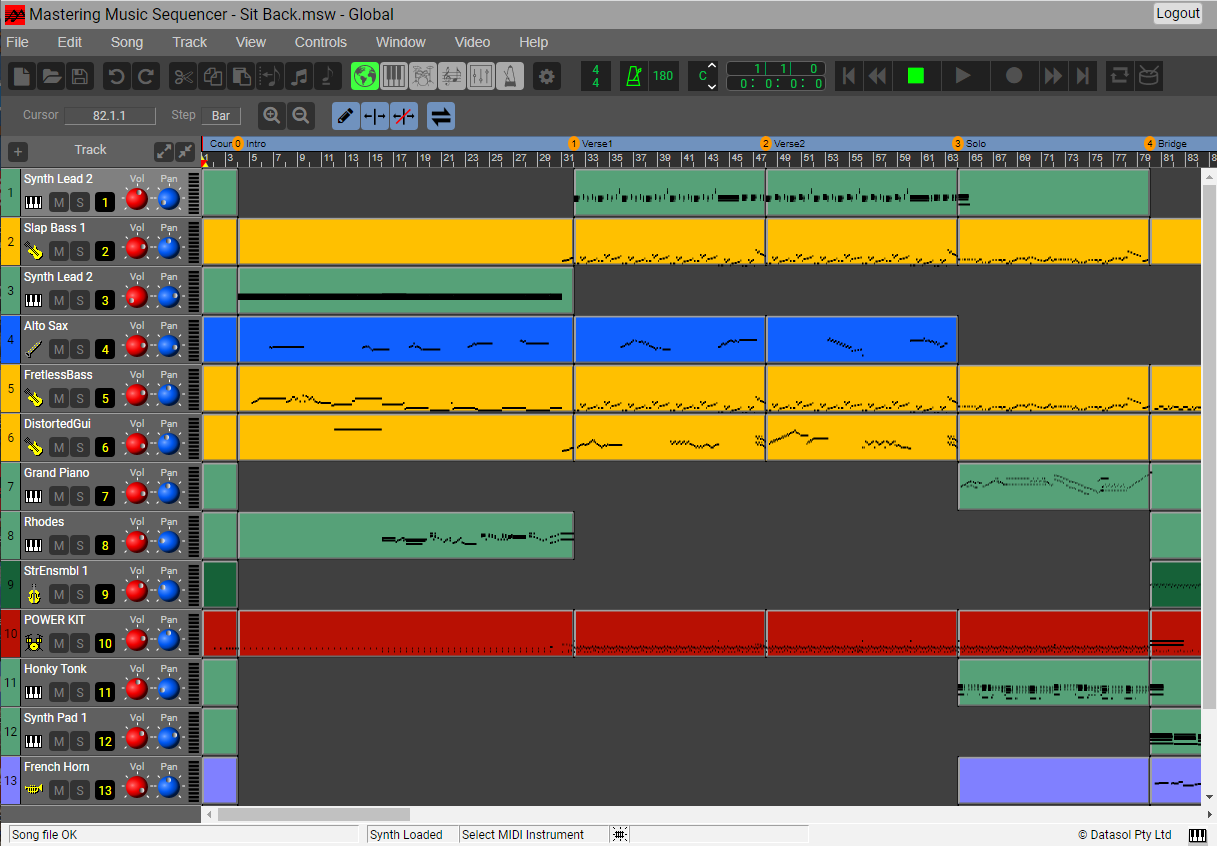
Keyboard Editor
The Keyboard Editor presents your MIDI data in a piano roll fashion. Notes are represented as coloured rectangles
across the screen. The colours are used to indicate the velocity (or attack volume) of each note -
'layback blues' to 'pumping red hot'. The keyboard on the left edge provides a reference for the pitch of each note with the
various octaves shown in each C key. C 3 is middle C and the pitch range is the full 128 notes available in MIDI.
Editing Notes
Notes can be dragged vertically (pitch) or horizontally (time) and will 'snap' into position based on the Step value that is set in the toolbar. Each note can also be edited by clicking it and changing individual values in the window that replaces the editor toolbar. The note velocities at the bottom can be edited by drawing new velocity curves over the velocity lines.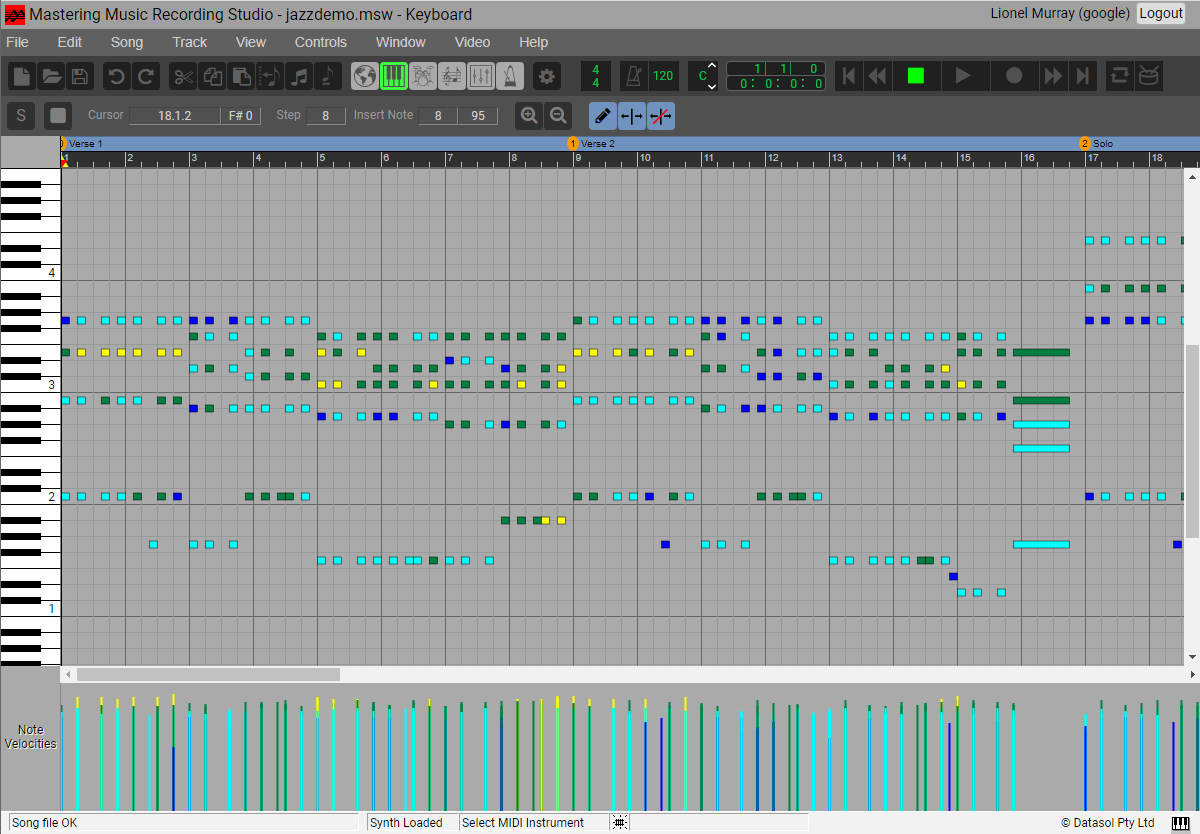
Drum Editor
The Drum Editor presents your MIDI data as one row for each drum sound. Notes are represented as coloured rectangles
in the same manner as the Keyboard Editor. The left column is a list of all the drum sounds used and are named
based on the selected Drum Kit. New drum sounds can be added by selecting them from the popup window accessed from the '+' button.
Each drum sound is a note number and this note is shown next to the drum sound name for use during editing.
Drum Patterns can be selected using the drum icon on the editor toolbar and can be previewed in the popup window.
Editing Notes
Notes can be dragged vertically (drum sound) or horizontally (time) and will 'snap' into position based on the step value that is set in the toolbar. Each note can also be edited by clicking and changing individual values in the window that replaces the editor toolbar. The note velocities at the bottom can be edited by drawing new velocity curves over the velocity lines.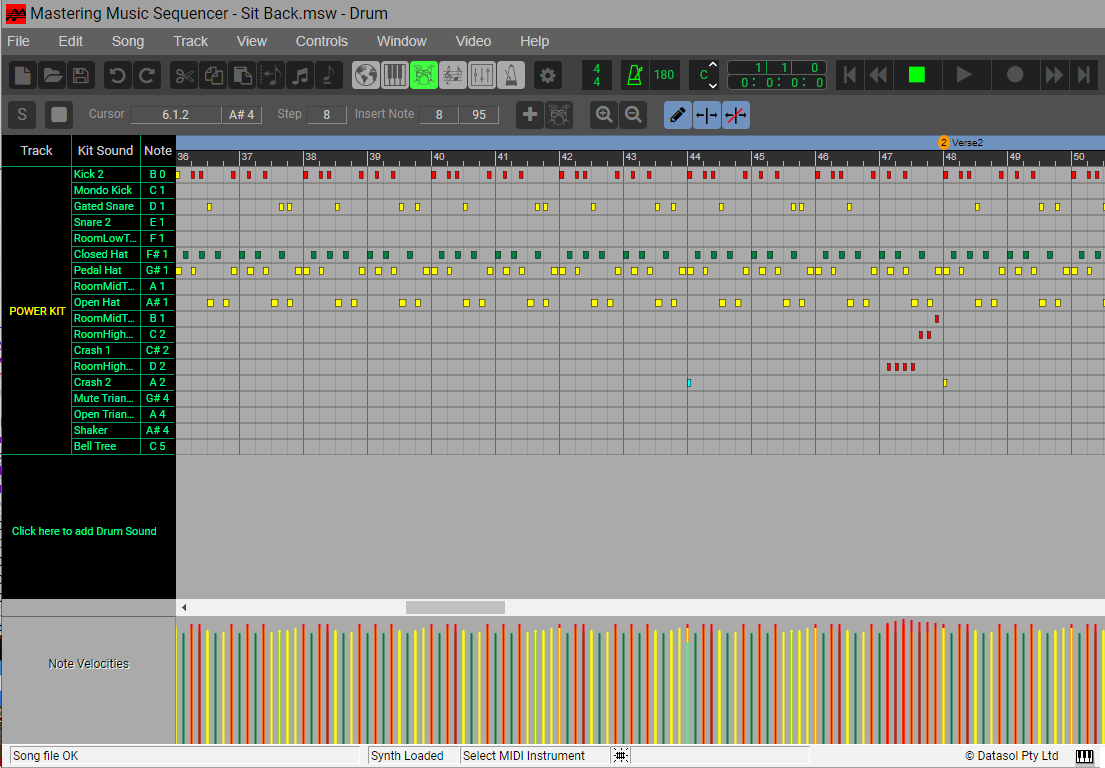
Notation Editor
The Notation Editor presents your MIDI data as music notation ready for printing.
The tracks that will appear in notation is dependant on those selected in the Global Editor.
When multiple tracks are selected, tracks are grouped by family. The order of the families is
dependant on the family order that is found in the Page Layout window available from the File menu.
Editing and Printing
Because notation contains many different notational symbols, the category toolbar on the left shows all the categories with green categories applying at the song level, yellow categories are MIDI active i.e. they affect how the song plays and looks, and the blue categories are MIDI passive i.e. affect only how the song looks. How the notation displays is based on the Song Notation Rules and Track Notation Rules windows that can be accessed from the main menu.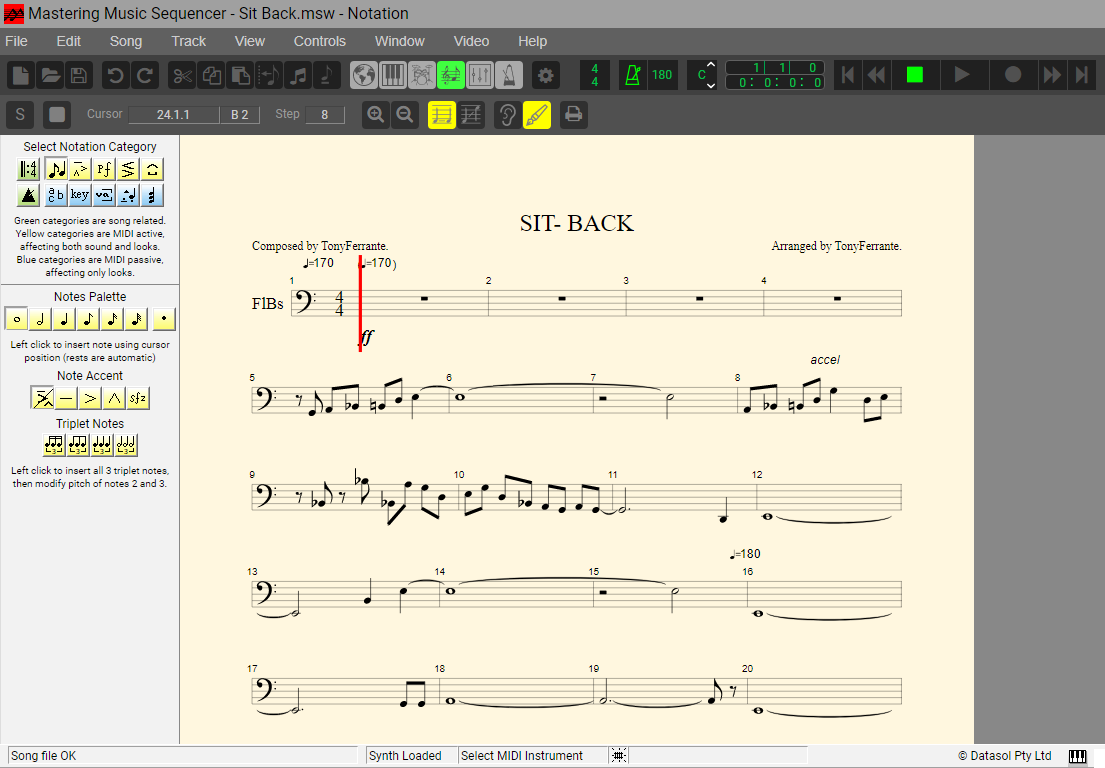
Mixdown Editor
The Mixdown Editor provides an easy means of controlling, in real time, the main parameters that
determine the sound when combining or mixing song tracks. It allows control of Volume, Pan (left to right
balance), Reverb and Chorus for each track, plus a Master that controls all tracks together. The Mixdown
Editor is laid out like a standard mixing console with one 'channel strip' per track.
Mixing the Song
The main purpose of the Mixdown Editor is to mix your song. One major advantage that it has over an analogue mixer is that every function is automated, so you can record movements of faders and knobs as a part of your song. As well as the automation movements on each fader and knob, 'snapshots' can be taken at various locations in the song and then pasted to other locations to ensure each verse or chorus, for example, has the same settings.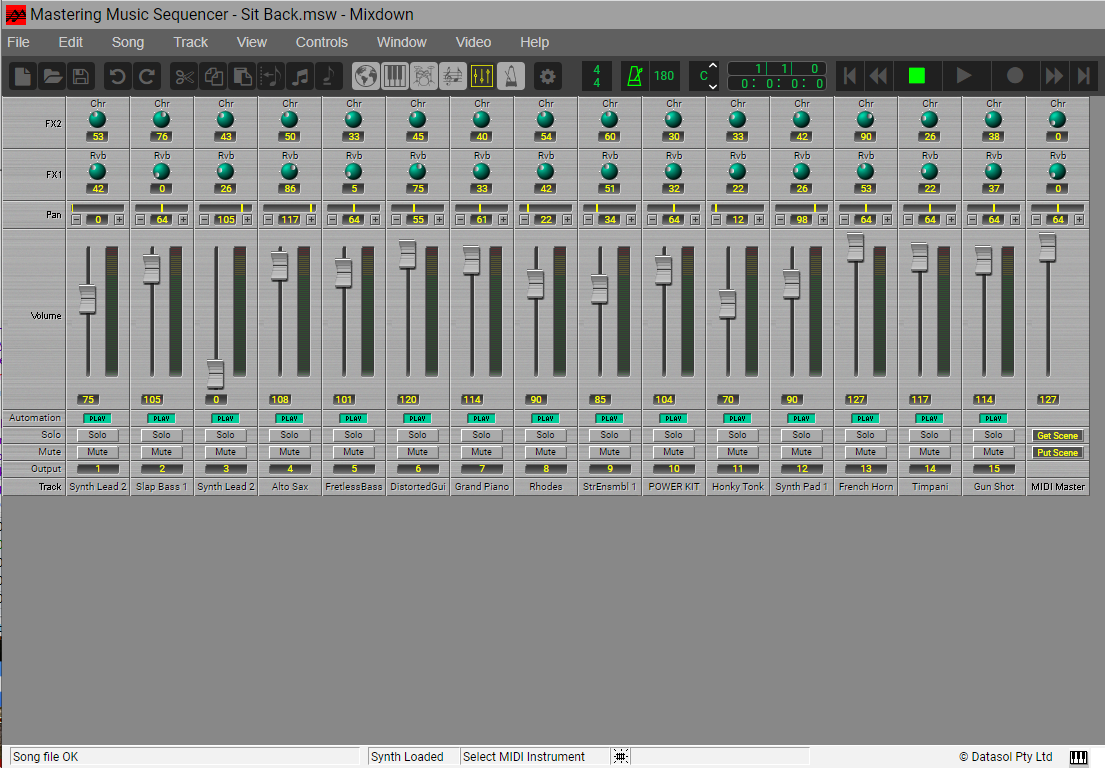
Tempo Editor
The Tempo Editor provides an easy means of controlling the tempo of the song. Use this editor to draw in tempo changes
during the song. The tempo button on the transport bar can be toggled on/off to enable/disable tempo changes during the song.
Tempo Editing
The tempo elements are tempo change, tempo grade (accelerando and rallentando) and tempo pause. Each of these can be drawn onto the screen at the desired position and tempo values while watching these values in the cursor fields on the editor toolbar.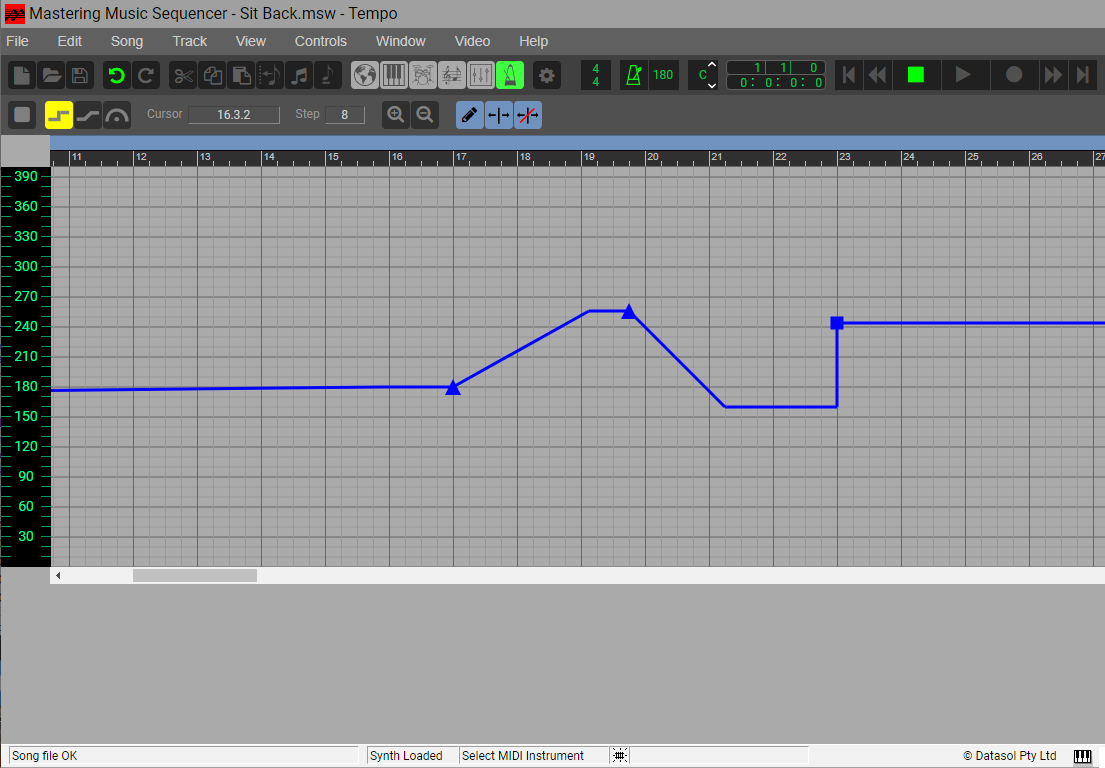
Virtual Keyboard
The Virtual Keyboard is a popup window that is available in all editors, but is particularly useful
in the Keyboard and Notation Editors. It can be accessed from the Windows menu or by clicking the
keyboard icon in the status bar at the bottom right of the screen. It enables quick entry of notes
and chords and automatically advances the song position to the next position. The chords shown are
the triads I to VII based on the key signature and are sensitive to major and minor keys. When a chord
is selected, the root of the chord is red and the other notes of the chord are shown in yellow.